
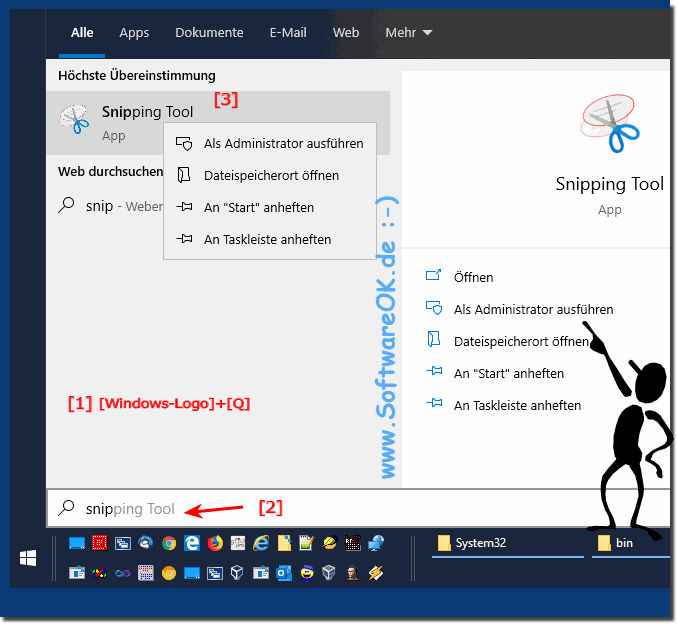

To capture the entire screen, you can press the Print Screen key, and the screenshot will be saved to the clipboard. Check how to use the Print Screen key to capture a screenshot so that you can print screen on Windows 10/11 with ease.ġ. You can then edit, save, share, or print the screen capture image. You can use this key to take a screenshot or screen capture. On your keyboard, you can see a Print Screen (or PrtSc, PrtScn, etc.) key at the top-right corner. How to Use the Print Screen Key to Take Screenshots How to Recover Lost or Deleted Files and Images on Windows 11/10.How to Print Screen on Windows 10/11 PC or Laptop.How to Use the Print Screen Key to Take Screenshots.
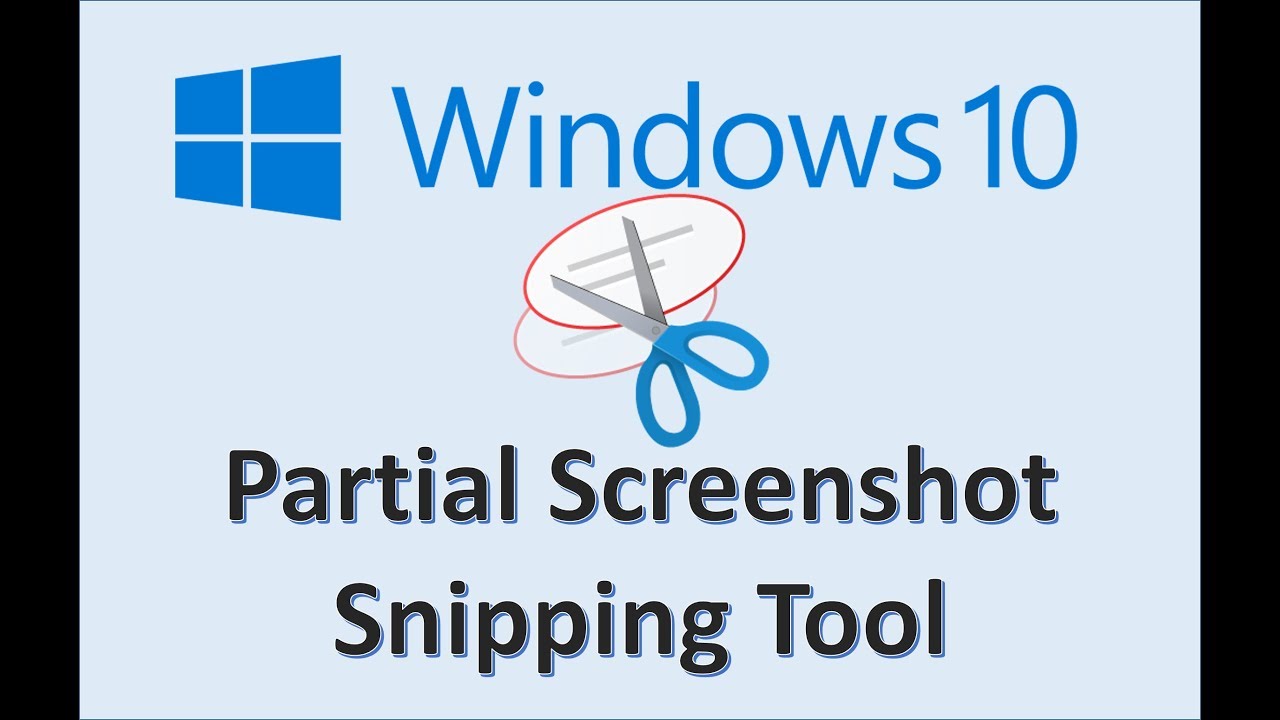
If you want to recover deleted or lost files from Windows computers or external storage devices, you can try free MiniTool Power Data Recovery. Timed screenshots are especially useful for taking screenshots of these dialog menus or other click-triggered items, since the delay gives you enough time to open those items.Learn how to use the Print Screen key to take screenshots on Windows 10/11 PC or laptop and then you can print the screen capture with your printer if you like. Some things, such as dialog menus, are hard to take a screenshot of. Screen snip: Take a screenshot of the entire screen. Window snip: Pick a window to take a screenshot of it You can change this by clicking the dropdown arrow to the right of the New button and choosing between free-form, rectangular, window, and full-screen snips.įree-form snip: Draw an irregularly shaped screenshot. (Note that Ctrl+Z does not work on the pen or highlighter tool you must use the eraser to correct mistakes.)ĭon’t forget to save your screenshot! Other Screenshots with the Snipping Toolīy default, the snipping tool is set to take rectangular screenshots.
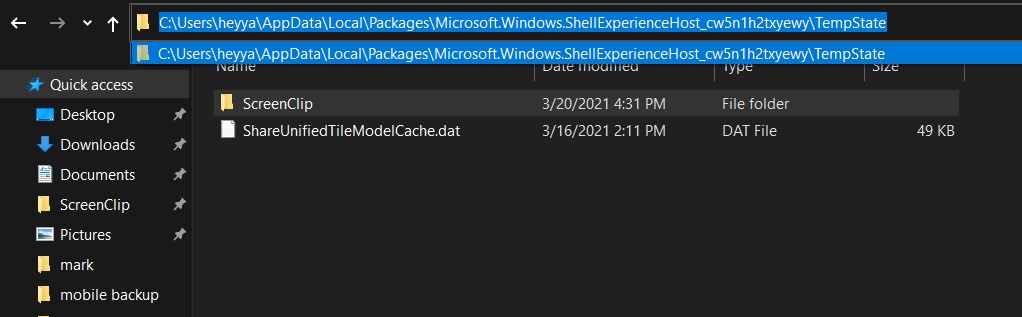
Erases the effects of the pen and highlighter tools. Allows you to highlight anything on the screenshot. Clicking the dropdown arrow to the right of the button allows you to change the color of the pen. Allows you to draw on and mark the screenshot. Clicking the dropdown arrow to the right of the button allows you to choose whether to send the screenshot in the email or as an attachment. Opens Microsoft Outlook so you can email the screenshot to someone. Copy. Copies the current screenshot so you can paste it into an image editing program, like Paint, GIMP, or Photoshop.If you do not save the screenshot, it will be automatically deleted when you take a new screenshot or close the snipping tool.


 0 kommentar(er)
0 kommentar(er)
